 Адоб Премьер Про для Windowsпоследняя версия: 2015, обновление от 19.07.2024
Адоб Премьер Про для Windowsпоследняя версия: 2015, обновление от 19.07.2024

- Автор:ADOBE PREMIEREPRO
- Тип лицензии:Крякнутая
- Языки:Мульти
- ОС:Windows 8, 8 64-bit, 7, 7 64-bit, Vista, Vista 64-bit, XP, XP 64-bit
- Просмотров:1455
- Скачано:582
Для поклонников продуктов корпорации Adobe настало счастливое время! Вышло в свет новое программное обеспечение, которое способно сделать этот мир чуточку лучше. Состоялся релиз новой версии пакета, включающего сборник программ для созидания: Adobe Master Collection CS6.
Установка пакета идет по стандартным принципам. Сначала флажками маркируются нужные программы. Поскольку программа для установки настроена на установку всего пакета, надо не добавлять флажки, а убирать те, что отмечают не востребованные на данный момент приложения.
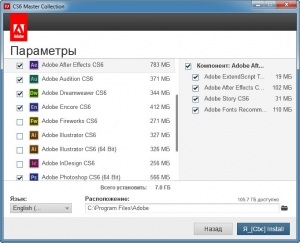
Пакет содержит массу программ, созданных для реализации самых неординарных творческо-оформительских проектов. Они все требуют большого внимания. Для примера можно посмотреть Адоб Премьер Pro CS6. Запустить данный видеоредактор не составит труда. Обращает на себя внимание новая сплэш-заставка: это таинственные фиолетовые потоки, закрученные мощным вихрем.
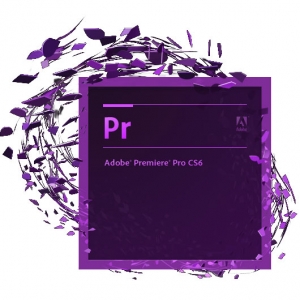
Стартовая часть программы выполнена по принципам, ставшим уже привычными для тех, кто работал в прошлой версии Адоб Премьер. Здесь можно увидеть окно, внутри которого список проектов и кнопки, предназначенные для того, чтобы начать работу с существующими проектами или запустить новый.
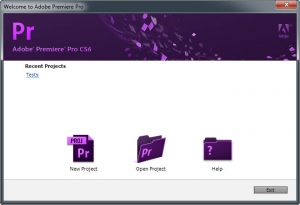
Если пойти по пути создания нового проекта, вновь можно столкнуться с уже знакомыми настройками. Здесь по-прежнему доступен выбор между аппаратным (с помощью NVIDIA CUDA) и программным методом рендеринга. Так же, как и раньше, разрешено задать пути доступа к различным папкам, имеющим временное содержимое. Для этого надо открыть вкладку Scratch Disks.
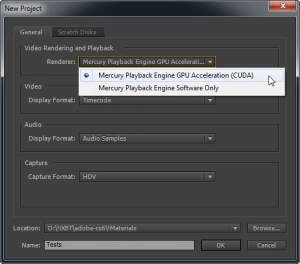
Далее от программы поступит запрос, связанный с выбором оптимальных для пользователя настроек таймлинии. Есть два пути решения данного вопроса:
1. Выбрать из имеющихся вариантов.
2. Задать параметры, отсутствующие в перечне имеющихся предустановок (для этого используют вкладку Settings).
В случае отсутствия навыков анализа параметров видео или при нежелании вносить изменения в формат редактируемого видеопродукта создавать таймлинии вручную не рекомендуется. В такой ситуации просто нажимают Cancel. Тогда после загрузки материала в копилку пройдет автоматическое создание таймлиний с абсолютно верными параметрами. При этом видеофайл обычным перетягиванием доставляется на иконку создания нового Item, этим способом можно было пользоваться и в предыдущей версии, правда, новички не всегда его применяли, так как вообще не знали о существовании такой возможности.
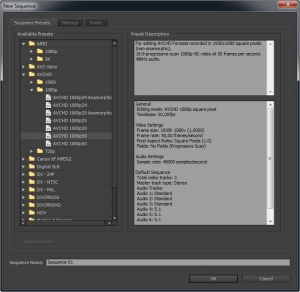
В окне создания таймлинии есть еще одна вкладка - Tracks. Это область традиционных настроек для установки определенного количества треков на будущей таймлинии. Новая версия программы дополнена еще одним окном, дающим возможность провести настройки нескольких значимых параметров.
Адоб Премьер CS6 |
Адоб Премьер CS5.5 |
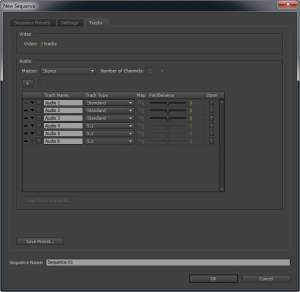 |
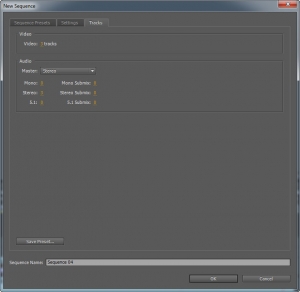 |
Интерфейс программы вполне узнаваем, но новшества коснулись и его. Если вы не новичок в видеомонтаже, то легко найдете следы Avid, Final Cut. Некоторые элементы обустройства рабочего пространства имеют сходство с деталями вышеуказанных редакторов. В целом пространство имеет более темное оформление (по умолчанию), отдельные составляющие теперь можно видоизменять. В частности, возможность изменять размер коснулось индикаторов звука, миниатюр файлов, содержащихся в копилке проекта. Произошло увеличение окна просмотра видеофрагментов по причине размещения в один ряд по горизонтали кнопок, применяющихся для управления воспроизведением.
Адоб Премьер CS6 |
Адоб Премьер CS5.5 |
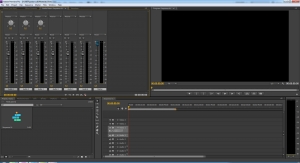 |
 |
Существенных изменений в настройках программы не произошло. Можно лишь отметить увеличенную яркость цвета, применяемых для маркировки треков и прочих объектов. Назвать это изменение знаковым нельзя. В предыдущей версии можно было настроить цвет без особых затруднений.
Адоб Премьер CS6 |
Адоб Премьер CS5.5 |
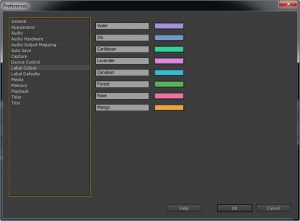 |
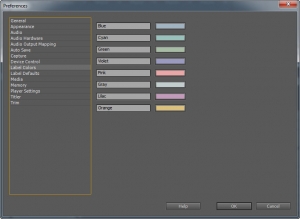 |
Нововведения коснулись настройки разделения доступной оперативной памяти. Эта функция теперь присуща программам Photoshop CS6 и Prelude CS6 из пакета Master Collection.
Адоб Премьер CS6 |
Адоб Премьер CS5.5 |
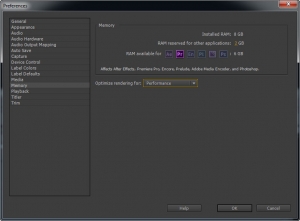 |
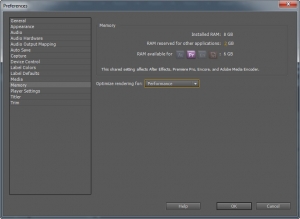 |
Принципиально важные обновления коснулись интерфейса интеграции с аппаратными картами ввода/вывода других производителей. Интерфейс, обеспечивающий эту функцию, называется MercuryTransmit. Его задача – дать прямой доступ к Mercury Playback Engine. С помощью этого приема видео в доли секунды доставляется на устройства, произведенные следующими компаниями: AJA, Blackmagic,Matrox.
Произошли некоторые изменения раздела настроек Playback. На данный момент среди его функций – активация воспроизведения в полноэкранном формате на присоединенном оборудовании, в первую очередь – на 2-ом мониторе. При попытке подключить карту захвата BlackMagic мы сначала потерпели поражение: программа просто не «увидела» ее. Зато после обновления драйверов самой карты все пошло как надо.
Адоб Премьер CS6 |
Адоб Премьер CS5.5 |
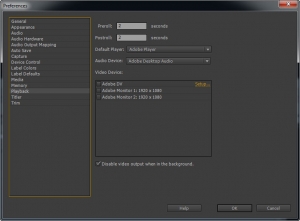 |
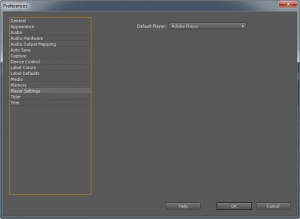 |
Перед началом работы следует проанализировать нововведения, вникнуть в их суть. Возможно, они появились под давлением пользователей, привыкших к работе в других программах. Им хотелось пользоваться привычными способами работы. Поскольку прежние версии Адоб Премьер отличались некоторой ограниченностью в гибкости интерфейса, каждый конкретный пользователь не мог настроить систему под свои личные предпочтения. Новая версия ориентирована на то, чтобы каждый, кто сел за видеомонтаж, мог провести настройку самого значимого модуля - окна Program.
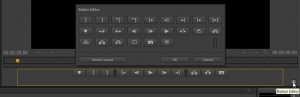
Кнопка Button Editor позволяет без труда настраивать панель органов управления в соответствии с предпочтениями пользователя. В частности, пользователи, привыкшие вести работу с клавиатуры, могут убрать лишние копки, да и масса иконок тоже нравится не всем. Ведь можно сохранить только самые важные. Можно поступить так:

Нижняя область окна Program наделена новыми возможностями. Это еще один выпадающий список и кнопка с изображением гаечного ключа. Так выглядит переключатель Playback Resolution, необходимый для моментального изменения качества видео, которое воспроизводится в окне. Данный гаечный ключ во многом повторяет функции верхней правой кнопки, которую используют для вызова меню, содержащего параметры отображения видеосигнала. Есть и другие изменения в окне Program, теперь там нет инструментов Jog, Shuttle. Они облегчали управление изображением. Движением мыши можно было менять направление, скорость проигрывания. Эти функции многие считали удобными. Изменений в таймлинии почти не произошло. Исключением является отсутствие в новой версии полосы прокрутки, вместо нее сейчас – линейка-резинка, находящаяся в нижней области таймлинии. В ее функции входит изменение общего масштаба отображения. Положительные изменения коснулись облика самой резинки: она стала существенно шире. Так что монтажеру необязательно напрягать зрение, чтобы поймать ее кончик.
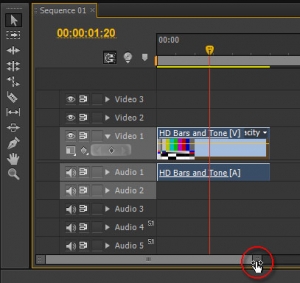
Прежние версии позволяли загружать медиафайлы в программу двумя способами: простым перетаскиванием на панель Project или набором команд. Нынешняя версия позволяет воспользоваться перетаскиванием непосредственно на таймлинию. Файл быстро занимает соответствующее положение. Одновременно файл помещается в копилку (панель Project). Тем пользователям, которые решили работать с новой версией Адоб Премьер, нужно знать, что проекты, созданные в CS6, не открываются в CS5.5. Чтобы решить проблему, надо будет проект переместить в XML, а оттуда уже - в CS5.5.
Обновленная программа подарила еще один приятный сюрприз. Он понравится тем, кто хотел в копилке видеть движущиеся миниатюры своих проектов. Сейчас каждая миниатюра – это уменьшенный видеоплеер, который позволяет посмотреть весь ролик, правда, без звука. Материал можно посмотреть, перетащив ползунок из нижней части миниатюры файла. Разумеется, доступен и обычный способ просмотра, для этого нужны клавиши J, K, L.
Панель Project позволяет варьировать размеры миниатюр ползунком. Нижняя часть каждого ролика содержит полосу прокрутки. Она имеет свои цветовые обозначения. Желтый цвет выделяет зону подрезки клипа, заблаговременно выполненную в окне Source. Яркий желтый цвет держит пользователя в тонусе, не позволяя упустить из виду, какая часть клипа предназначена для таймлинии.
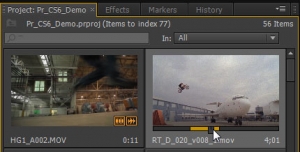
Окно Audio Mixer, отвечающее за работу со звуком, также претерпело изменения. Причем, они носят кардинальный характер. Базой для интерфейса этого окна стал аудиоредактор Adobe Audition. А именно, позаимствован многоканальный микшер. Контекстное меню проводит настройку меню данного окна. Здесь учитывается масса параметров, включая изменение диапазона децибел, сброс пиковых индикаторов и прочие. Когда идет сигнал, под каждым измерителем происходит отображение пиковых уровней в цифровом формате. Такая функция очень точно передает все сведения относительно уровня звукового сигнала, отследить его визуально довольно легко.
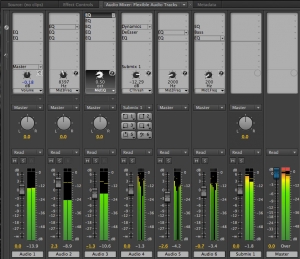
Потратив немного времени на настройку интерфейса, каждый пользователь может получить такой вид программы, который ему полностью подойдет, а не применять стандартные заготовки, заложенные разработчиками.
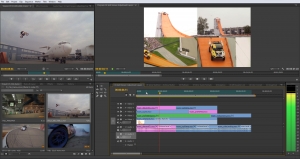
Еще одна новинка - система автоматического изменения параметров таймлинии – привлечет внимание многих монтажеров. Данное новшество исключает возможность помещения на таймлинию файла, не совпадающего по формату с настройками самой таймлинии. Такие ошибки иногда допускают невнимательные пользователи. Несовпадение форматов приводит к неприятным последствиям. Программа увидит несовпадение и просигналит таким образом:
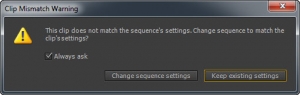
Далее можно выполнить одну из двух операций: изменить настройки таймлинии, совместив их с настройками видео, либо сохранить их на прежнем уровне.
Это весьма полезное свойство. Но хотелось бы, чтобы имелась возможность вручную менять параметры существующей таймлинии, ведь в Adobe After Effects такая возможность предоставлена. Хотя сравнение программ композитинга и монтажа не очень уместно.
Любой монтажер, привыкший работать в Адоб Премьер, проявляет недовольство отсутствием возможности применения определенного фильтра либо эффекта одновременно к разным видеофайлам. Видимо, и разработчики заметили этот недостаток, так что новая версия позволяет выделить группу клипов и применить к ним один фильтр. Для этого на выбранном фильтре щелкают 2 раза, после этого проходит присвоение этого фильтра какому-либо клипу/группе клипов. Но настройки фильтра поменять сразу нельзя, можно это сделать только в отношении одного файла. Еще одно приятное новшество – добавленный Adjustment Layer, который ранее встречался лишь в After Effects и Photoshop. Появление этого универсального средства в Адоб Премьер Pro позволит использовать программу для работы над серьезными проектами.
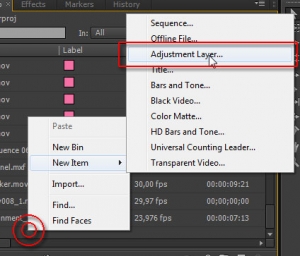
Adjustment Layer – это регулирующий слой в виде прозрачной подложки, которая ничем не наполнена. Задача этого слоя – находиться в ожидании присвоения определенного эффекта либо фильтра. Далее действие присвоенного фильтра/эффекта будет передано клипам, которые располагаются под этим слоем, на таймлинии. Проследить действие Adjustment Layer можно на приведенном скриншоте. При этом желтым цветом на таймлинии обозначен регулирующий слой, к нему применен Color Emboss(фильтр). Действие фильтра касается клипов, находящихся на 3-х дорожках под ним, клип, который находится выше, остается не затронутым.
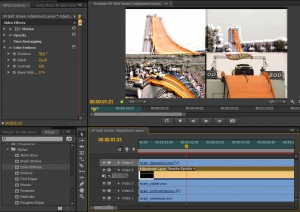
Эту находку можно назвать поистине великолепной. В прошлых версиях Premiere такой возможности не было. Ее внедрение значительно упрощает работу с цветом. Можно просто добавить поверх видео один регулирующий слой, а затем присвоить ему нужный фильтр. Размеры Adjustment Layer варьируются. А действие Adjustment Layer затрагивает исключительно лишь определенную часть кадра (это востребовано в том случае, который аналогичен изображенному на рисунке).
Разработчики новой версии добавили и другие новинки. Одна из них – фильтр Warp Stabilizer(включающий Rolling Shutter Repair) , позаимствованный из After Effects. О работе стабилизатора можно взять информацию из статьи «Стабилизация видео: сравнение трёх инструментов». В рамках PremierePro его функционирование схоже с особенностями работы фильтра из After Effects. Процесс идет медленно, обработка видео сопровождается показом информации о ходе работы.
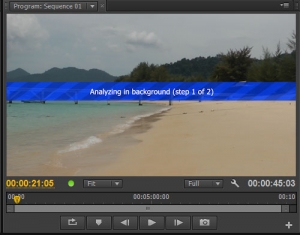
К достоинствам фильтра можно отнести возможность беспрепятственно вести монтаж других материалов во время его действия.
Очередной новостью можно считать изменение возможностей мультикамерного монтажа, это отсутствие ограничений на количество видеослоев. Чтобы проверить эту новость, были проведены специальные испытания. Сначала создали таймлинию с 50 слоями, каждый слой стал местом расположения отдельного видеофайла. Обычно таких мультикамерных съемок не бывает, большое количество слоев было взято исключительно ради проверки утверждения.
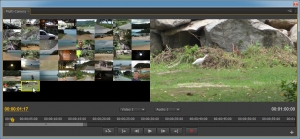
Компьютеру это не понравилось, работать одновременно с 50 видеофайлами практически невозможно, для этого придется распределять файлы по отельным дискам. Но это не имеет существенного значения, потому что многокамерные съемки такого уровня ведутся чрезвычайно редко.
Цветокоррекцию также подвергли модификации. Изменения коснулись фильтра Three Way ColorCorrector, причем они довольно глубокие: это перегруппировка элементов интерфейса, появление новых инструментов, упрощение работы с продуктом.
Адоб Премьер CS6 |
Адоб Премьер CS5.5 |
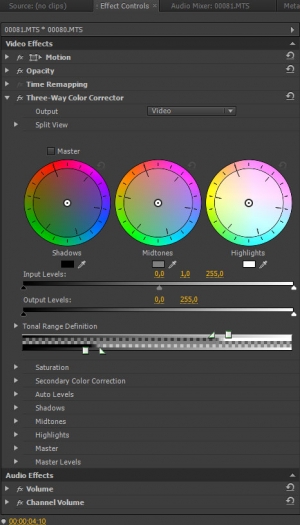 |
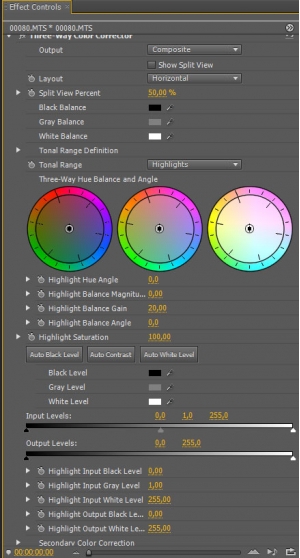 |
Характеристики движка Adobe Mercury Playback Engine были описаны ранее, когда на аппаратном уровне шла поддержка 41 фильтра/эффекта. Сейчас эта цифра увеличилась до 43. К радостным изменениям можно отнести расширение возможностей Adobe Mercury Playback Engine (появилась возможность поддерживать OpenCL, которая добавилась к архитектуре NVIDIA CUDA). Значит, сейчас можно пользоваться аппаратным ускорением на основе видеокарт AMD. К сожалению, сегодня можно опробовать работу программы лишь с двумя картами указанного производителя. Это Radeon HD 6750M,Radeon HD 6770M. При этом они должны быть установлены на ноутбуки MacBook Pro, так что Windows-версия не подойдет. Когда мы установили карту AMD Radeon HD 6800, программа ее не распознала, а строка OpenCL (Windows-версия Адоб Премьер CS6) отсутствовала.
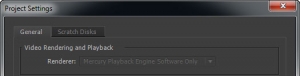
Остается пожелать владельцам карт AMD ждать следующей версии и не терять надежды на то, что хотя бы дальнейшая полуверсия 6.5 подарит качественную поддержку таких ускорителей. Ведь нельзя исключить, что разработчики именно сейчас этим занимаются.
Если продолжить разговор о движке Adobe Mercury Playback, необходимо отметить, что сегодня его возможности намного превышают прежние. Сейчас при воспроизведении таймлинии доступно изменение параметров фильтров, можно посмотреть, каковы результаты проведенных изменений в режиме настоящего времени.
Существенные модификации коснулись пакета CS — Dynamic Link. Ранее обеспечение между ними динамической связи было возможно только тогда, когда оба этих приложения относились к одному пакету CS. В настоящее время раздельное приобретение Адоб Премьер Pro и After Effects не мешает полноценной работе Dynamic Link.
Вошедшая в последнюю версию команда Send To Adobe SpeedGrade гарантирует по-настоящему профессиональную работу с цветом.
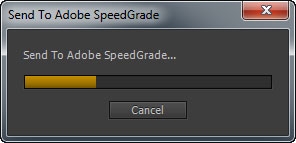
Для этой программы нужен движок Adobe Mercury Playback, проведена оптимизация с GPU NVIDIAQuadro.
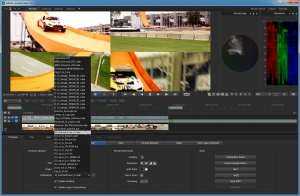
Нельзя не упомянуть изменения в модуле экспорта и в программе Adobe Media Encoder.
В модуле экспорта изменения прошли совсем не существенные. Вызов происходит прежним методом (Ctrl+M), активная вкладка – Output. Это позволяет моментально оценить результат работы, в частности качество геометрию кадра. Эта вкладка – отличный помощник для выявления оптимальных размеров, которые многие безрезультатно пытаются определить иными способами.
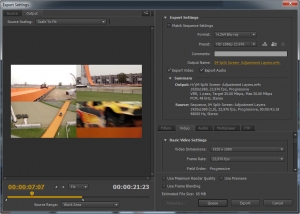
Предустановки теперь содержат приличное количество настроек кодирования, которые открывают доступ к просмотру через мобильные устройства. Было бы лучше, если бы разработчики смогли поместить все это многообразие в раскрывающемся списке древовидного типа. Например, Android -> модели.
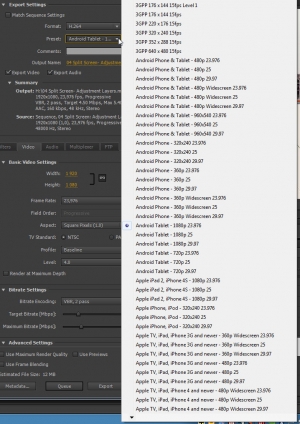
Скорость Адоб Премьер Pro CS6 находится на прежнем уровне. Это подтверждено практикой. Одинаковый объем работы выполнен за равные промежутки времени. Степень загрузки процессоров также совпадает.
Зато Adobe Media Encoder CS6 отличился в лучшую сторону. Теперь в его функционале -способность поддерживать одновременное кодирование большого количества файлов, комфортный выбор форматов кодирования. Для этого надо воспользоваться древовидным списком различных форматов, который находится в правой части окна программы. Следующий скриншот демонстрирует, как идет одновременный просчет одного проекта с 10-ю разными настройками кодирования. Такая работа дает максимальную загрузку графического процессора, нагрузка центрального процессора идет скачками, вариации начинаются от 25 %, достигают 100%.
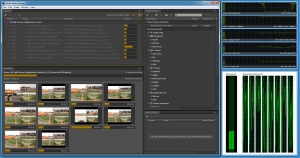
Подобное многопоточное кодирование подталкивает к эксперименту, который позволит разобраться в том, повлияет ли этот факт на скорость кодирования и просчета. Для получения ответа на этот вопрос можно запустить просчет одного и того же проекта в Media Encoder CS 5.5. и CS6.
Чтобы посмотреть файл в полном разрешении, надо воспользоваться кнопкой «Оригинальный размер».
Результат таков: новый вариант Media Encoder выполняет работу в 2 раза быстрее. Данный эксперимент был поставлен с картой GeForce GTX 460, которая, как известно, считается игровой. Использование профессиональной карты может привести к некоторому увеличению скорости обработки, но оно будет несущественным. А вот при обработке большого количества фильтров и слоев преимущества профессиональной карты будут налицо. Поэтому не надо забывать, что качество и стабильность работы приложения обусловлены качеством самого оборудования.
